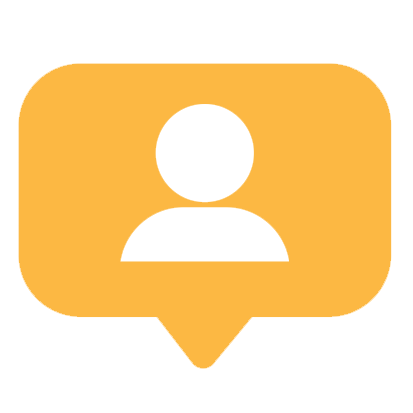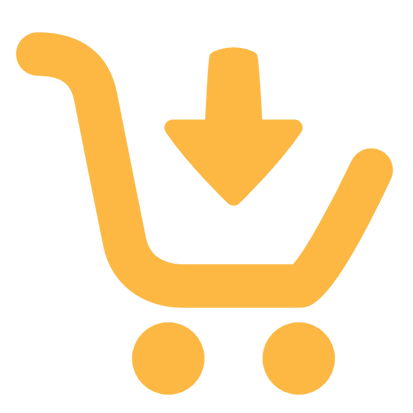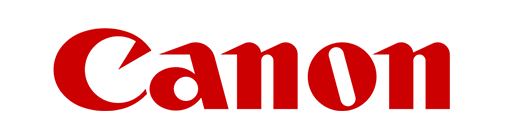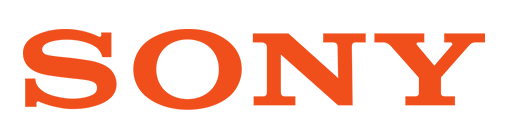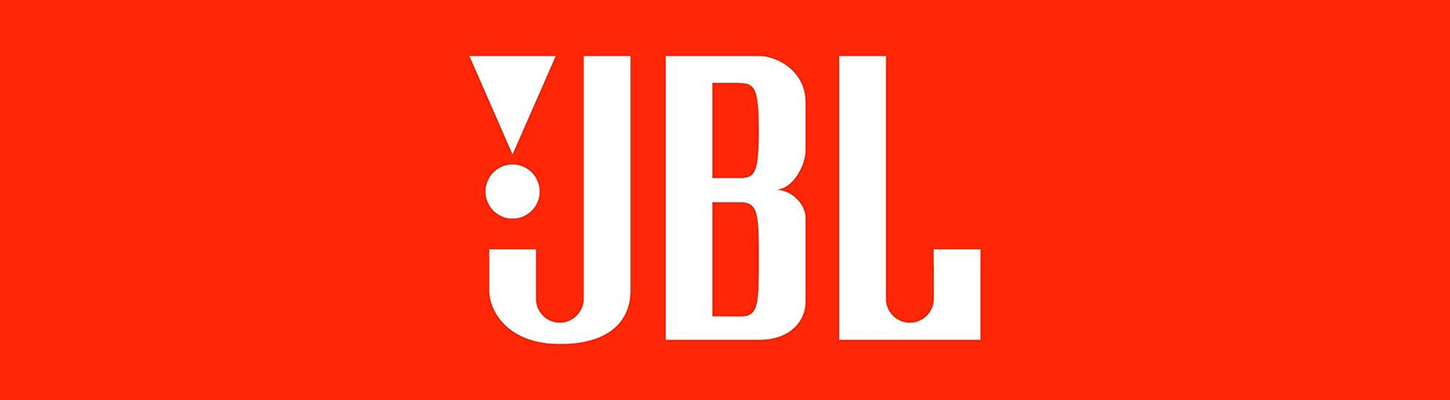Tuy hệ điều hành macOS được đánh giá cao bởi sự tiện lợi mà nó đem lại. Tuy nhiên đối với người mới bắt đầu sử dụng thì không tránh khỏi những bỡ ngỡ và phải mất một thời gian dài mới có thể thành thạo. Vì vậy, trong bài viết ngày hôm nay Hshop Digital sẽ tổng hợp cho bạn những mẹo hay trên MacBook để bạn có thể làm quen một cách nhanh nhất.
1. Thủ thuật sử dụng phím tắt trên MacBook
Bước đầu tiên bạn cần làm quen với phím tắt trên MacBook trước, vì đây là điều quan trọng và cơ bản nhất để giúp bạn sử dụng máy được nhanh hơn, tiết kiệm thời gian hơn.

Phím Command sẽ là phím chính để bạn thao tác với mọi phím tắt trên nền tảng Mac, bao gồm:
- Command + C: Copy
- Command + V: Dán
- Command + X: Cắt
- Command + A: Chọn toàn bộ
- Command + B: in đậm chữ
- Command + I: Chữ nghiêng
- Command + U: Chữ gạch dưới
- Command + Z: undo
- Command + Y: redo
- Command + option + esc: Mở cửa sổ force quit để thoát hẳn ứng dụng
- Command + W: Tạm đóng cửa sổ app đang dùng
- Command + Q: Đóng và thoát hẳn cửa sổ app đang dùng (lưu ý bấm nhầm phím này khi làm việc là thốn lắm)
- Command + M: Thu nhỏ cửa sổ app đang dùng
- Command + tab: Hiển thị các tab đang chạy, tay nhớ giữ phím Command và bấm tab để di chuyển qua lại các tab đó.
Phím tắt chụp màn hình:
- Command + shift + 3: Chụp toàn bộ màn hình
- Command + shift + 4: Chụp màn hình tuỳ chọn theo vùng quét
- Command + shift + 5: Chụp cửa sổ app
Ảnh chụp màn hình sẽ được đưa ra ngoài desktop theo dạng file png
Phím tắt trong Safari:
- Command + N: Mở cửa sổ mới
- Command + T: Mở Tab mới
- Command + Shift + T: Mở lại Tab vừa mới đóng
- Command + R: Load lại Tab
- Command + Shift + N: Mở cửa sổ ẩn danh
2. Spotlight: Thủ thuật giúp tìm kiếm mọi thứ trên MacBook
Bạn nên làm quen với spotlight, đây là công cụ tìm kiếm trên Mac, bạn có thể tìm kiếm mọi thứ bằng spotlight từ app, tập tin, hình ảnh, file,… Kể cả bạn có thể đổi định lượng nhanh như 1 mile bằng bao nhiêu kilomet, vân vân,…

Phím tắt cho Spotlight Search là: Command + Space
3. Làm quen với trackpad
Bàn rê trackpad là thứ tuyệt vời nhất trên Mac, khi xài một thời gian có thể bạn sẽ quên luôn thói quen phải sử dụng chuột.
- Nhấn 1 hoặc 2 ngón để thể hiện chuột trái hoặc phải
- Trong Safari: Vuốt 2 ngón trái phải để trở lại tab hoặc tiến tới.
- Vuốt 2 ngón lên xuống để Scroll
- Đối với MacBook 2016 và MacBook 12″ 2015 trở lên: Vuốt 3 ngón để hiển thị mọi cửa sổ ứng dụng đang xài
- Dùng 4 ngón vuốt chụm lại: Mở nhanh Lauchpad
- Dùng 4 ngón vuốt ra: Hiển thị Desktop
- Dùng 4 ngón vuốt trái, phải: Qua lại các vùng Desktop
- Dùng 2 ngón để Zoom in/ out như trên Smartphone
- Đối với MacBook có Trackpad Force Touch: nhấn mạnh để thể hiện “Force Click”, dùng để dịch văn bản nhanh
Bạn vào System Preferences và chọn Trackpad để xem thêm hướng dẫn cũng như tuỳ chỉnh Trackpad.
4. Làm quen với Finder: Quản lí mọi tập tin
Đây là cửa sổ finder, mình đánh số để giải thích nhanh:
- 1 – các tập tin lưu trên iCloud Drive
- 2 – tài liệu, nếu bạn làm việc lưu file muốn vào một điểm dễ nhớ thì cứ lưu vào đây
- 3 – những file được lưu ra màn hình desktop, mình thường lưu ra desktop để có gì kéo thả file cho nhanh
- 4 – AirDrop: bạn có thể chia sẻ AirDrop ngay tại đây
- 5 – các file được xử lí, lưu về, chỉnh sửa,… gần đây nhất xếp theo thời gian từ gần nhất đến lâu nhất
- 6 – mọi ứng dụng bên trong máy tính Mac của bạn, muốn tìm ứng dụng thì cứ vào đây
- 7 – các tập tin được tải về sẽ được lưu tại đây
- 8 – tên tài khoản máy tính Mac của bạn, bạn không cần quan tâm cái này, trừ khi bạn thường cho người ta mượn máy, có tạo tài khoản riêng thì lưu file vào đây để dễ phân biệt cũng được

Tiếp theo
- 1, 2, 3 – đây là những địa chỉ được liên kết với Mac của bạn, nếu như bạn có đang kết nối với iPhone thì có hiển thị tên ở đây
- 4 – tags: cái này cũng rất quan trọng để bạn đánh đấu file trên máy tính được rõ ràng, rành mạch hơn
5. Đặt tên cho nhiều file cùng lúc
Nếu bạn muốn đặt tên nhiều file theo số thứ tự thì hãy quét những file đó cùng lúc… À nhắc đến cách chọn nhiều file cùng lúc thì nhấn giữ Command và chọn trackpad (hoặc chuột) vào mỗi file là được.

Sau khi chọn các file cần đặt tên, bấm 2 ngón vào trackpad (hoặc chuột phải) – chọn Rename xx Items. Sẽ có 2 cách đặt tên: Replace Text và Format
- Đối với Replace Text: Ví dụ ảnh trong hình của mình có tên ở đầu vị trí là IMG, mình chọn vào ô Find và bấm IMGcòn ô Replace with bấm Cafe. Lúc này ảnh sẽ từ IMG_xxx thành Cafe_xxx
- Đối với Format: Trong ô Custom Format mình đặt là Cafe, bên ô Start numbers at mình bấm số 1. Lúc này tất cả hình ảnh trong thư mục sẽ có tên là Cafe nhưng số thứ tự sẽ từ 1 cho đến số cuối tuỳ vào thư mục có bao nhiêu bức hình.
6. Vào nhanh một thử mục trong finder
Để vào nhanh một folder, thay vì click trackpad hoặc click chuột 2 lần rồi bấm icon back ra, bạn nhấn tổ hợp phím Command + phím mũi tên xuống (Để vào) hoặc Command + phím mũi tên lên (Để back ra lại).
7. Hiển thị dung lượng folder
Mặc định Finder trong macOS không hiện dung lượng của folder, chỉ hiện cho file mà thôi. Điều này gây khó khăn cho chúng ta khi cần giám sát folder nào đó hoặc khi cần copy, paste. Bình thường bạn sẽ phải bấm vào Get Info để thấy được thông tin này, nhưng với chỉ một tùy chỉnh nhỏ bạn sẽ thấy ngay size của folder mà không cần bấm thêm cửa sổ nào khác. Cách làm cực kì đơn giản như sau:
- Mở Finder
- Vào View > as List
- Vào View > Show View Options
- Chọn vào ô “Calculate all sizes”
8. Làm quen với System Preferences
Đây là cửa sổ của System Preferences, hay còn gọi là quản lí hệ thống, hình trên bên trái là cửa sổ System Preferences bên macOS Catalina mới, bên phải là macOS cũ hơn. Tuy nhiên về mặt giao diện không thay đổi quá nhiều.
9. Chỉnh độ phân giải hiển thị
Điều tuyệt vời trên macOS đó chính là bạn có thể chỉnh độ phân giải hiển thị: Bên trong System Preferences – chọn Display – ở tab Display bạn chọn Scaled và chỉnh tuỳ mắt nhìn.

10. Chỉnh ngôn ngữ bàn phím
Mặc định máy tính MacBook sẽ có ngôn ngữ Tiếng Việt cài sẵn, tất nhiên có cả bộ gõ Telex hay VNI luôn. Bên trong System Preferences – bạn chọn Keyboard – chọn tab Input Sources và thêm dấu + để chọn cách gõ phím mà bạn mong muốn.
11. Đăng nhập iCloud để sync dữ liệu
Tất nhiên phải đăng nhập iCloud ở những bước đầu set up máy, bạn cũng nên vào System Preferences – iCloud (hoặc vào Apple ID với macOS Catalina) để quản lí những dữ liệu cần được sync giữa iPhone, iPad, Mac, vân vân… như mail, ghi chú, nhắc nhở, Safari, danh bạ,…

12. Làm quen với iWork
iWork là bộ làm việc soạn thảo văn bản, số liệu và trình chiếu của Mac, bao gồm:
- Pages: Soạn thảo văn bảo, thiết kế poster, như Word bên Microsoft
- KeyNote: Tạo trình chiếu, như PowerPoint bên Microsoft
- Numbers: Tạo bảng tính, thống kê số liệu, như Excel bên Microsoft.

iWork có giao diện gần gũi, dễ dùng, dễ mầy mò làm quen, cũng như những templates có sẵn rất đẹp mắt. Nếu như máy bạn không có sẵn bộ iWork này thì có thể tải về miễn phí tại Mac App Store.
13. Thanh Dock
Thanh Dock là nơi chứa các ứng dụng trên máy tính Mac, khi mới mua máy thì mặc định thanh Dock ở phía dưới. Để sắp xếp tuỳ mắt nhìn, bạn sẽ thấy ở phần cuối bên tay phải có một dấu gạch nhỏ màu trắng, nhấn bằng 2 ngón vào Trackpad, chọn Position on Screen rồi chọn trái hay phải tuỳ bạn. Mình khuyên nên sắp xếp Dock qua tay phải để có nhiều không gian hiện thị ở chính giữa hơn.

14. Nên sử dụng Stacks (đối với macOS Mojave trở lên)
Stacks là lệnh nhóm các file, hình ảnh bên ngoài màn hình desktop lại với nhau theo từng mục của nhóm đó để người dùng dễ xác định hơn và nhìn màn hình cũng gọn hơn rất nhiều so với trước đây các file và hình ảnh thường rãi rác bên ngoài desktop trong rất lộn xộn.
Bạn dùng 2 ngón tay nhấp và Trackpad (hoặc chuột phải) chọn vào khoảng không ngoài màn hình desktop, chọn Use Stacks.
15. Lauchpad: Nơi chứa ứng dụng của Mac
Thanh Dock chỉ là nơi chứa các ứng dụng mặc định, hoặc ứng dụng mà bạn thường xuyên sử dụng thì cho ra thanh Dock để tiện sử dụng. Lauchpad mới là nơi chứa tất cả các ứng dụng ở trong máy tính, cần tìm gì cứ vào Lauchpad.

Trên đây là 1 số mẹo và thủ thuật trên MacBook dành cho người mới sử dụng. Hy vọng sau bài viết này sẽ hữu ích đối với bạn