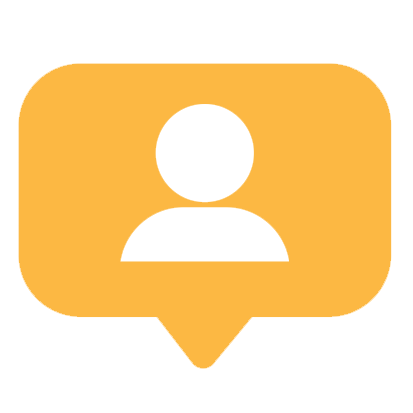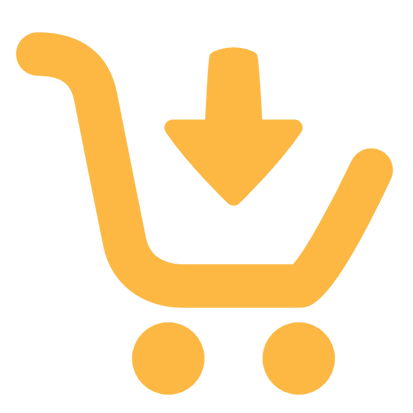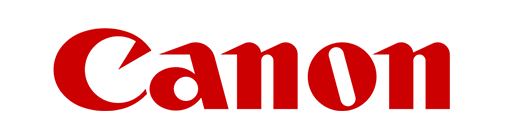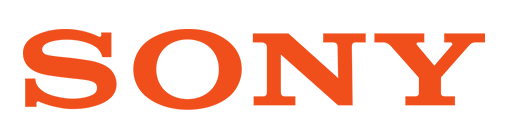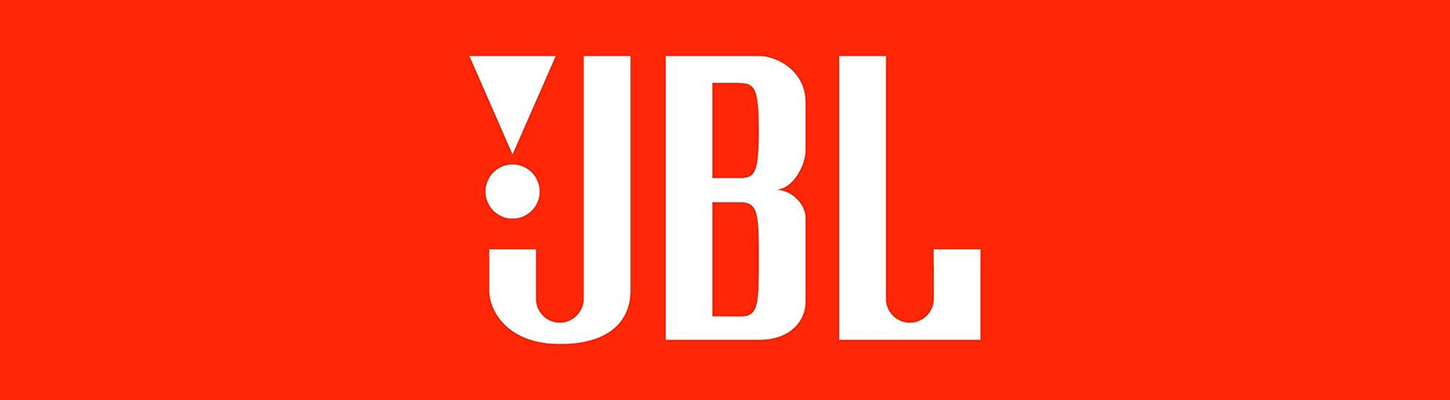Tiếp tục với Tips hay trên Macbook, bạn đừng bỏ lỡ nhé!
Xem phần 1 tại đây: https://hshopdigital.vn/tong-hop-nhung-tips-hay-tren-macbook-danh-cho-nguoi-moi-su-dung-p1/
16. Sử dụng nhanh Emojis khi nhập thoại bằng phím tắt
Ở trong văn bản, bạn nhấn tổ hợp phím Command + Control + Space. Sẽ hiện đầy đủ Emojis cho bạn sử dụng, việc chọn lựa cũng trực quan hơn, nhanh hơn.
17. Làm quen với Touch Bar (với MacBook Pro có Touch Bar)
Touch Bar là giải màn hình OLED cảm ứng thay thế cụm phím function F1 -> F12. Từ đời MacBook Pro 2016 trở lên là có Touch Bar và Touch Bar chỉ có trên dòng Pro. Mình biết sẽ càng lúc càng nhiều người mua máy có Touch Bar nhiều hơn nên sẽ hướng dẫn để bạn làm quen với nó.

Những tác dụng cơ bản của Touch Bar:
- Chạm tinh chỉnh media, độ sáng, âm lượng
- Có chạm gọi Siri
- Có gợi ý chữ để gõ văn bản
- Có icon Emoji để truy cập nhanh
- Đối với những người làm việc thiết kế, cũng như tuỳ ứng dụng nhưng đa phần Touch Bar sẽ hiển thị dải màu để người dùng kéo chọn màu ứng ý nhanh hơn và trực quan hơn.
18. Thủ thuật tạo chữ ký trong văn bản trên MacBook
Có nhiều cách tạo chữ ký trên Mac nếu bạn soạn thảo văn bản, hợp đồng, báo cáo, hay thư từ. Đầu tiên cách 1 – mình hướng dẫn cách tạo trên bất ký nền tảng macOS nào (mới và cũ).
Cách 1:
Sau khi bạn xuất file văn bản đó ra dạng PDF, bạn mở file đó lên, chọn Tools trên thanh menu – chọn Annotate – chọn Signature – chọn Manage Signatures.
Lúc này sẽ có 2 dạng cho bạn tạo chữ ký: Viết bằng tay lên Trackpad hoặc ký tên là một tờ giấy rồi đưa lại gần camera webcam để nhận dạng. Tốt nhất nên chọn biện pháp ký bằng tay bên ngoài rồi đưa tờ giấy đó lên webcam.

Mình đã tạo chữ ký bằng camera webcam, nó sẽ nhận dạng và đưa vào file văn bản, dĩ nhiên chúng ta có thể tuỳ chỉnh kích thước to nhỏ cho chữ ký.
Lưu ý: nên ký vào giấy trắng, không bị nhăn và sạch, để camera nhận điện chữ ký được tốt nhất.
Cách 2: Chỉ khả thi với Pages – KeyNote – Numbers
Nếu bạn có iPad có hỗ trợ Apple Pencil thì chuyện ký lại càng dễ dàng hơn. Với cách này bạn không cần phải xuất file PDF làm gì nữa, trong quá trình soạn thảo văn bản bạn có thể chèn chữ ký luôn, lưu ý: Nhớ mở sẵn iPad bên cạnh và cách này chỉ hỗ trợ cho các ứng dụng iWork mà mình đã giới thiệu ở trên.

Bạn dùng 2 ngón chạm vào Trackpad (hoặc nhấn chuột phải) vào khoảng trống trong ứng dụng soạn thảo – chọn Import from iPhone or iPad – Chọn Add Sketch.
Lúc này ngay lập tức màn hình iPad sẽ hiển thị khoảng trống cho bạn ký hoặc vẽ gì đó lên rồi bấm Done là tự động sẽ xuất hiện trên màn hình Mac.
19. Sử dụng Force Click vào trackpad để tra cứu ngôn ngữ
Trên những dòng MacBook có trackpad kiểu Force Touch, bạn có thể sử dụng “Force Click” để tra cứu ngôn ngữ từ vựng. Chỉ cần bạn đưa con trỏ đến từ nào đó muốn tra cứu – bạn nhấn mạnh một lực xuống trackpad và nó sẽ hiển thị dữ liệu tra cứu.
Riêng đối với macOS Catalina 10.15 sẽ có dữ liệu của từ điển Anh – Việt của Lạc Việt, sẽ giúp bạn tra những từ vựng Tiếng Anh như đang tra từ điển. Tóm lại khi sử dụng thủ thuật trên MacBook với Force Click sẽ nhanh hơn rất nhiều so với việc bạn bôi đen chữ đó rồi nhấn từng bước đến tra cứu.
20. Sử dụng Apple Watch để mở khoá máy và một số ứng dụng
Nếu bạn đang đeo Apple Watch thì trên Mac có tuỳ chọn mở khoá máy vào tài khoản thông qua Apple Watch. Có nghĩa giờ đây mỗi khi bạn lấy Mac ra, mở nó lên và tay bạn đang đeo Apple Watch thì nó sẽ tự động mở luôn, tương tự với các ứng dụng đòi hỏi Touch ID hoặc passcode.

Bạn vào System Preferences – vào Security & Privacy – ở tab General đầu tiên bạn tick vào ô “Use your Apple Watch to unlock apps and your Mac”.
21. Hiển thị các tuỳ chọn chụp màn hình + quay record màn hình
Bạn nhấn Command + shift + 5 sẽ hiển thị các kiểu chụp màn hình và có record màn hình theo 2 tuỳ chọn là record cả màn hình hoặc record ở vùng chọn mong muốn.
22. Thử ngay thủ thuật chụp màn hình của apps, menu, cửa sổ trên MacBook
Nếu bạn chỉ muốn chụp màn hình cửa sổ apps đang mở hay một vùng nhỏ cố định như một số ảnh chụp màn hình mình để vào bài này, bạn chỉ cần sử dụng thủ thuật trên MacBook bằng cách nhấn tổ hợp phím Command + shift + 4 + phím space.
Lúc này sẽ có một icon hình máy ảnh, bạn lia đến vùng cửa sổ nào, máy Mac sẽ hiển thị màu xanh ở vùng đó để phân biệt vùng bạn sẽ chụp.
23. Thêm vùng Desktop nếu cần thiết
Người dùng Mac thường chẳng ai sử dụng duy nhất 1 Desktop, thay vào đó có thể tạo thêm để kéo thả các cửa sổ ứng dụng vào đó hoặc thêm không gian hiển thị.
Để tạo thêm, ban đầu bạn sử dụng 4 ngón tay vuốt ra trên trackpad (như cách hướng dẫn trackpad ở trên), lúc này màn hình sẽ hiển thị đầy đủ các cửa sổ app bạn đang mở cũng như phía trên có hiển thị Desktop và một dấu + bên phía tay trái để bạn nhấn thêm Desktop nếu cần.

Khi thêm Desktop rồi bạn có thể kéo nó qua trái hay phải (So với Desktop chính là số 1). Và khi để di chuyển qua lại giữa các Desktop nhanh nhất bạn chỉ cần vuốt 4 ngón tay lên trackpad theo hướng trái hoặc phải.
24. Copy & paste từ iPhone/ Pad qua Mac và ngược lại
Đây là điều tuyệt vời của hệ sinh thái Apple, khi bạn có thể copy & paste giữa các thiết bị với nhau, chỉ cần chắc chắn rằng các thiết bị có mở Wi-Fi, Bluetooth và Handoff trong mục Cài đặt (Settings).
Đối với Mac, bạn vào System Preferences – chọn General – kéo xuống dưới tick vào ô “Allow Handoff…”
Lưu ý: Các thiết bị của bạn phải đăng nhập chung một iCloud
25. Thủ thuật giúp chia màn hình cho ứng dụng trên MacBook
Khi bạn đưa con trỏ chuột vào kí hiệu màu xanh lục trên một cửa sổ ứng dụng, nó sẽ hiển thị các menu để bạn phóng to cửa sổ đó hoặc chia đôi ra làm 2, bên còn lại cho một ứng dụng đang mở khác. Sẽ thuận lợi hơn trong việc hiển thị 2 ứng dụng cùng lúc để bạn dễ làm việc hơn.

26. Hãy làm quen với việc kéo thả
Sử dụng Mac thì mọi thao tác mở ảnh hay mở file trong một ứng dụng làm việc nào đó thì bạn nên kéo thả file đó vào cho nhanh. Ví dụ như bạn đang mở Photoshop, bạn muốn kéo ảnh từ Desktop vào Photoshop để chỉnh sửa thì chỉ việc kéo hình đó vào Photoshop vào là xong, tiết kiệm thời gian rất nhiều.
27. Bạn không còn phải Shut Down máy khi không sử dụng nữa
Nếu sử dụng MacBook thì bạn hãy quên đi thói quen phải nhấn từng bước để shut down máy, không sử dụng nữa chỉ việc gập máy lại, mọi ứng dụng cũng như bên trong máy sẽ tự động ngưng xử lí.
Đây là điều tuyệt vời và sự thông minh của macOS từ xưa đến nay (OS X), sử dụng thì cứ việc mở máy ra và tiếp tục làm việc thôi.
Trên đây là 27 mẹo và thủ thuật trên MacBook dành cho người mới sử dụng. Hy vọng sau bài viết này bạn sẽ nắm được các thao tác và trở thành người dùng chuyên nghiệp hơn. Không chỉ có vậy, sau một thời gian sử dụng bạn sẽ còn khám phá được nhiều tính năng mới và thấy được công dụng tiện ích của macOS – lúc đó đừng quên chia sẻ cùng chúng tôi nhé.