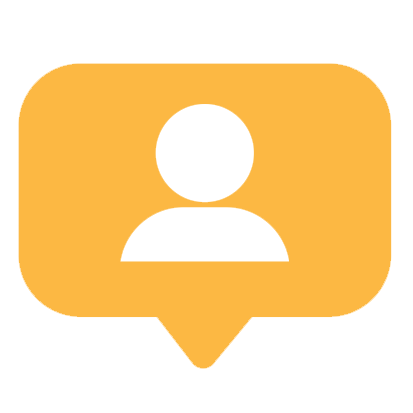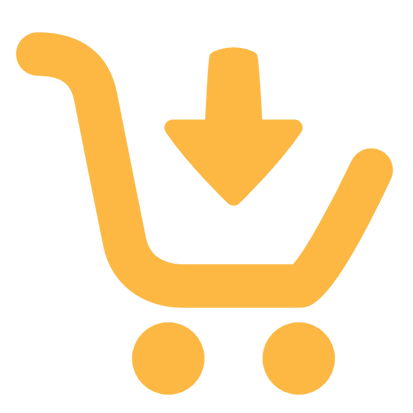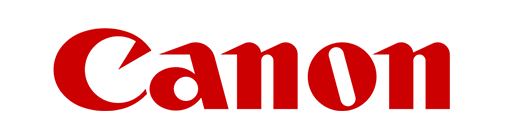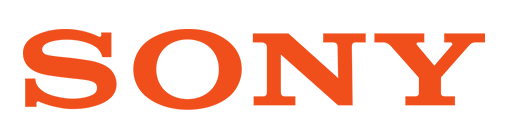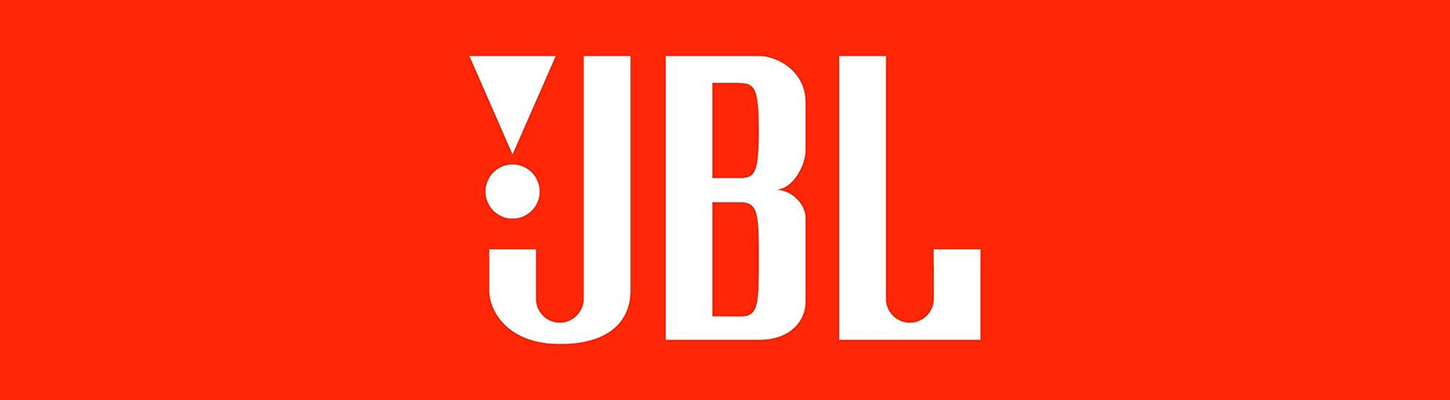Hẹn giờ tắt MacBook là một cách khá hữu ích nếu bạn quên tắt máy hoặc muốn máy tự động tắt khi không sử dụng để tiết kiệm pin. Bài viết này Hshop Digital sẽ tổng hợp lại cho các bạn những hẹn giờ tắt MacBook đơn giản và chi tiết nhất

Bài viết được thực hiện trên MacBook Air 2015 (13-inch). Các bạn có thể thực hiện trên các Macbook khác.
I. Cách hẹn giờ tắt máy cho Macbook
1. Hướng dẫn nhanh
Bạn chọn vào Apple (trái táo ở góc trái phía trên màn hình) > Chọn System Preferences… Hoặc bạn có thể dùng phím tắt F4 (hình 6 ô vuông) trên bàn phím > Chọn System Preferences (cài đặt hệ thống) > Chọn mục Energy Saver > Tại giao diện Energy Saver, bạn chọn Schedule > Tùy chọn chế độ, tần suất và thời gian tắt máy.
2. Hướng dẫn chi tiết
Bước 1: Bạn chọn vào Apple (trái táo ở góc trái phía trên màn hình) > Chọn System Preferences… Hoặc bạn có thể dùng phím tắt F4 (hình 6 ô vuông) trên bàn phím > Chọn System Preferences (cài đặt hệ thống)

Bước 2: Chọn mục Energy Saver

Bước 3: Tại giao diện Energy Saver, bạn chọn Schedule

Bước 4: Bạn sẽ thấy một cửa sổ nhỏ hiện lên, trong đó:
Start up or wake: Hẹn giờ mở máy tính.
Tại ô thứ 2 bạn có thể chọn 1 trong 3 công cụ:
Shutdown: Hẹn giờ tắt máy tính
Sleep: Giờ ngủ
Restart: Khởi động lại máy.
Nếu bạn muốn tắt máy thì đánh dấu tích vào ô vuông thứ 2 > Chọn Shutdown. Sau đó, chọn ngày và giờ hẹn tắt máy và nhấn Ok là hoàn tất thiết lập.

II. Cách tắt màn hình Macbook không cần hẹn giờ
1. Hướng dẫn nhanh
Bạn chọn vào Apple (trái táo ở góc trái phía trên màn hình) > Chọn System Preferences… Hoặc bạn có thể dùng phím tắt F4 (hình 6 ô vuông) trên bàn phím > Chọn System Preferences (cài đặt hệ thống) > Chọn Desktop & Screen Saver ( Máy tính và bảo vệ màn hình) > Chọn tiếp mục Screen Saver > Chọn Hot Corners (góc nóng) >Bạn sẽ thấy một cửa sổ hiện ra bao gồm 4 góc của màn hình máy tính. Bạn có thể thiết lập mỗi góc màn hình khi rê chuột vào sẽ là một tác vụ riêng.
2. Hướng dẫn chi tiết
Bước 1: Bạn chọn vào Apple (trái táo ở góc trái phía trên màn hình) > Chọn System Preferences… Hoặc bạn có thể dùng phím tắt F4 (hình 6 ô vuông) trên bàn phím > Chọn System Preferences (cài đặt hệ thống)

Bước 2: Chọn Desktop & Screen Saver ( Máy tính và bảo vệ màn hình)

Bước 3: Chọn tiếp mục Screen Saver

Bước 4: Chọn Hot Corners (góc nóng)

Bước 5: Bạn sẽ thấy một cửa sổ hiện ra bao gồm 4 góc của màn hình máy tính. Bạn có thể thiết lập mỗi góc màn hình khi rê chuột vào sẽ là một tác vụ riêng.

Một số tác vụ bạn nên biết:
- Start screen saver: Bắt đầu bảo vệ màn hình.
- Disable screen saver: Vô hiệu hóa trình bảo vệ màn hình
- Mission control: Điều khiển nhiệm vụ
- Application windows: Cửa sổ ứng dụng
- Desktop: Màn hình chính
- Notification center: Trung tâm thông báo
- Launchpad: Bảng khởi chạy
- Put display to sleep: Chế độ ngủ của màn hình hay còn gọi tắt màn hình
- Lock screen: Khóa màn hình
Bước 6: Cuối cùng bạn nhấn Ok để hoàn tất và bạn có thể rê chuột đến các góc trên màn hình xem có giống như bạn thiết lập không nhé.

Hy vọng với bài viết hướng dẫn cách tắt màn hình và hẹn giờ tắt máy cho Macbook này, các bạn có thể hiểu và thực hiện một cách dễ dàng nhất. Chúc các bạn thực hiện thành công nhé!